Как вы знаете, на нашем сайте мы публикуем только лучшие и доступно написанные статьи, без техно-фетишизма и ухода в дебри теории. Некоторые статьи мы размещаем с разрешения авторов.
Съемка и обработка HDR — очень сложная тема и действительно интересные статьи о HDR встречаются крайне редко.
Статья Александра Войтеховича «HDR и с чем его едят» — одна из лучших статей о HDR фотографии. Эта статья охватывает практически все аспекты создания HDR изображения — от съемки фотографий до нюансов HDR обработки. Уместить такой объем материала в одну статью невозможно, поэтому статья разделена на четыре части. Первую часть статьи мы публикуем сегодня, а остальные части будут опубликованы в течении следующей недели.
Первая часть статьи Александра Войтеховича “HDR и с чем его едят” .
Несколько лет назад я начал собирать информацию и результаты своих экспериментов, связанные с технологией HDR. Со временем эта информация оформилась в статью и оставалось только привести её в приличный вид, чтобы было не стыдно показать её миру.
Смесь языков в названиях Фотошоп и Photomatix я выбрал сознательно, чтобы облегчить чтение. Все фотографии в статье сделаны автором, то есть мною.
Начну с нескольких терминов, которые будут встречаться в статье. А те читатели, которых не интересуют технические стороны вопроса, могут сразу перейти к главе 3.1 для создания HDR в Фотошопе или к главе 3.2 для описания Photomatix.
Динамический диапазон — отношение минимального к максимальному значению каких-либо физических величин. В фотографии используется как синоним понятия «фотографическая широта», то есть диапазон яркостей, который может быть зафиксирован на плёнке или на матрице. В контексте HDR динамический диапазон мотива — отношение яркости самой светлой части мотива к самой тёмной.
LDR (Low Dynamic Range) — изображение с низким динамическим диапазоном, обычные фотографии. Это может быть восьмибитное JPG- или 16-битное TIF-изображение.
HDR (High Dynamic Range) — высокий динамический диапазон. Обычно подразумевается технология создания HDRI. Иногда используется как синоним HDRI.
HDRI (High Dynamic Range Image) — изображение с динамическим диапазоном больше, чем в обычных 8/16-битных снимках. В некоторых источниках границей, с которой начинается HDRI, называют 13,3 ступеней экспозиции (диапазон значений яркости 1:10000). Для HDRI используется 32-битный формат с плавающей запятой, например формат Radiance (.hdr), который разработал в середине 80-х. Описание формата в.pdf можно посмотреть .
Tone Mapping — тональная компрессия. Техника приведения HDR-изображения в формат, который может отобразить обычный монитор, то есть в восьми- или 16-битное изображение. В англоязычном секторе интернета чаще всего не различают понятия Tone Mapping и Tonal Compression в контексте HDRI. В то же время в рунете есть тенденция понимать под первым определением тональное отображение, при котором каждый пиксель 32-битного HDRI нелинейно переводится в пиксель восьми- или 16-битного изображения с учётом яркостей окружающих его пикселей, а под тональной компрессией понимают линейное сжатие всего диапазона яркостей HDRI-изображения.
DRI (Dynamic Range Increase) — техника, используемая в целях увеличения динамического диапазона фотографии.
1. Немного о динамическом диапазоне и о борьбе за него
Каждому, кому доводилось держать в руках фотоаппарат, знакомы снимки, на которых смутные силуэты тёмным пятном кучкуются на фоне красиво освещённого голубого неба, либо передний план — здания, люди и кошки запечатлены на однородно-белом фоне. При том, что там, на месте, и передний план, и облака на синем небе были одинаково различимы. Происходит это из-за того, что матрица цифровой камеры неспособна одновременно зафиксировать информацию и в тёмных участках изображения, для которых нужна экспозиция побольше, и в светлых, где хватит экспозиции поменьше. Разница между этими значениями экспозиций и назывется динамическим диапазоном мотива.
У аналоговых и цифровых камер также есть динамический диапазон, то есть разница в ступенях экспозиции между самым тёмным и самым светлым участком изображения, которые могут быть воспроизведены без потери информации. Потеря эта выражается либо в совешенно чёрных участках изображения, либо в пересвеченных. Информацию в пере- и недоэкспонированных участках восстановить невозможно. Тёмные участки изображения можно до некоторой степени высветлить, но связано это чаще всего с появлением шума.
Зрение человека способно фиксировать информацию в участках с разницей в 10-14 ступеней без адаптации и до 24 ступеней при возможности адаптации зрачка к различным участкам освещённости, что соответствует разнице между освещённостью при ярком солнечном свете и при тусклом свете звёзд. Обычно этого более чем достаточно, поскольку динамический диапазон реальных мотивов редко бывает больше 14 ступеней. Но вот запечатлеть даже часть этого диапазона бывает сложно. Динамический диапазон обычной негативной плёнки составляет около 9-11 ступеней экспозиции, слайдовой плёнки — 5-6 ступеней, матрицы цифровой камеры — теоретически от 8 до 11 ступеней, хотя на практике большинство цифровых камер способны запечатлеть гораздо меньше информации.
Не только запечатлеть, но и воспроизвести реальный динамический диапазон мотива затруднительно. Фотобумага способна воспроизвести только 7-8 ступней экспозиции, в то время как современные мониторы способны отображать изображения с контрастом до 1:600 (9 ступеней), плазменные телевизоры — до 13 ступеней (1:10000).
Со времени изобретения фотографии с этими ограничениями пытались бороться. При съёмке использовались и сейчас нередко используются градиентные фильтры, которые выпускаются с различной плотностью и различной плавностью перехода от затемнённой к прозрачной части. При проецировании изображения на фотобумагу пользовались вырезанными из картона масками, прикрывая части изображения. В своё время революционной стала идея разделять каждый из трёх светочувствительных слоёв плёнки на два — мелкозернистый, воспримчивый к яркому свету и крупнозернистый, восприимчивый уже к небольшому количеству света. Кажется, эта идея была впервые реализована на плёнке Fuji, но не уверен в этом.
Некоторые умельцы делали себе фильтры к условиям определённного мотива. Лет двадцать назад, отдыхая на даче, я увидел человека, который стоял перед фотоаппаратом на штативе и самозабвенно рисовал что-то на линзе объектива. На мой вопрос, зачем он пачкает хорошую вещь, он ответил, что наносит на стеклянный фильтр какое-то серое вещество, вроде пыли, название которого я, конечно, уже забыл, чтобы затемнить слишком яркие участки мотива. Вот так я впервые познакомился с технологией HDR.
С появлением цифровой фотографии на различные манипуляции с изображением требуется меньше времени, знаний и усилий, но ограничения в воспроизведении динамического диапазона продолжают существовать. При съёмке мотивов с не очень высоким динамическим диапазоном, хорошую службу может сыграть съёмка в формате RAW, позволяющая до определённой степени затемнить слишком светлые участки и высветлить тёмные в RAW-конвертере. Особенно хорошо высветление теней удаётся, на мой взгляд, адобовской Lightroom. Но тут уж многое зависит от того, как сама камера справляется с яркостным и хроматическим шумом в тенях. Например, при осветлении RAW-фотографий из 350D уже при увеличении на две ступени экспозиции появляется слишком сильный шум в тёмных участках, в то время как на фотографиях, снятых с Canon 5D, возможно вытянуть тени на три ступени.
Для решения проблемы динамического диапазона производители камер Fuji в 2003 году выпустили новый тип матриц — SuperCCD SR . При разработке этой матрицы пользовались тем же принципом, который в своё время позволил увеличить динамический диапазон цветной плёнки. Каждый светочувствительный элемент состоит на самом деле из двух элементов. Основной элемент, имеющий довольно низкий динамический диапазон, воспроизводит тёмные и средние тона. Вторичный элемент гораздо менее светочувствителен, но его динамический диапазон примерно в четыре раза больше. Как утверждают производители, тем самым динамический диапазон матрицы увеличен на две ступени по сравнению с камерами, использующими обычные байеровские матрицы. Причин не верить этой информации нет .
В 2005 году в Дрездене выпущена камера Loglux i5, позволяющая делать 60 снимков в секунду при контрасте 1:100 000 (17 ступеней). Правда камера предназначена для использования в индустрии и не рассчитана на привычные большинству фотографов цели. Не очень-то и хотелось, учитывая, что она снимает с разрешением 1,3 мегапикселя.
Те, кто готов платить за увлечение HDR около 65000$, могут снимать непосредственно в HDR-формате с динамическим диапазоном 26 ступеней камерой SpheroCam HDR.
Для тех фотографов, кто не пользуется SpheroCam HDR и кому возможностей RAW формата недостаточно, поможет только техника HDR. При этом методе информация из некольких снимков, сделанных с разной экспозицией, объединяется в одном 32-битном файле. К сожалению, такое изображение нельзя увидеть на мониторе, поскольку даже плазменные телевизоры с большими значениями контрастов не могут отобразить весь динамический диапазон HDR. Для этих целей существуют мониторы Sunnybrook HDR , с контрастом 40.000:1 (>15 ступеней) и BrightSide DR37-P с контрастом, по утверждению производителя, 200.000 (>17 ступеней), стоимостью 49000 мёртвых президентов. Если же перед вами не находится один из этих мониторов, то для того, чтобы HDR-изображения можно было увидеть и распечатать, следует провести тональную компрессию.
Мне приходилось слышать мнение, что, раз уж матрица камеры способна зафиксировать до 11 ступеней освещённости, то при съёмке в RAW-формате смысла от HDR нет, поскольку информацию можно восстановить в RAW-конвертере. Проверить это утверждение лучше всего на примере. Фотографии ниже были сняты в RAW на камеру Canon 5D, которая имеет относительно большой динамический диапазон по сравнению со многими цифровыми зеркалками. Фотографии сняты с выдержками 1/800, 1/50, 1/3 секунды.



Экспозиция средней фотографии уменьшена в Lightroom на четыре ступени.

Экспозиция средней фотографии увеличена на четыре ступени, тени немного высветлены параметром Fill Light.

Как видно из этого примера, пересвеченные участки восстановить невозможно, а информация в тенях на высветленной фотографии восстановлена только частично, да и то с сильным шумом. Фарш невозможно провернуть назад, и мясо из котлет не восстановишь.
2. Съёмка для HDR
Для создания HDR-изображения нужно сделать несколько снимков с различной экспозицией, запечатлев детали как в тёмных, так и в светлых частях мотива. Изменять экспозицию, как известно, можно разными способами, но в случае HDR делать это следует изменением выдержки. Напомню на всякий случай, что увеличение выдержки в два раза увеличивает экспозицию на одну ступень. Для изменения экспозиции на две ступени, время выдержки нужно изменить в четыре раза, и так далее.
Фотографии для HDR можно делать двумя способами: трудоёмким и быстрым. При первом способе можно всегда быть уверенным в оптимальных результатах, но и вторым способом можно с минимальными усилиями в большинстве ситуаций достичь хороших результатов.
Трудоёмкий способ выглядит выглядит следующим образом:
- 1. Ставим камеру в режим приоритета диафрагмы (AV) и выбираем нужное диафрагменное число;
- 2. Ставим режим экспозамера по минимальному участку, который позволяет камера. Оптимальным будет точечный или частичный замер, но в крайнем случае и центральновзвешенный годится для большинства мотивов;
- 3. Измеряем экспозицию на самом тёмном и на самом светлом участке. Запоминаем эти значения;
- 4. Устанавливаем камеру на штатив, переходим в ручной режим (M), ставим то же диафрагменное число, при котором проводили измерения, и поднимаем выдержку от наименьшего значения к наибольшему (или наоборот) с разницей в одну-две ступени при съёмке в JPG-формате или две-три ступени про съёмке в RAW.
Пример: в режиме AV выбираем f9 и следим, чтобы в центре видоискателя был самый тёмный участок. Камера показывает, что для нормальной экспозиции ей требуется 1/16 секунды. Делаем то же самое со светлым участком — получаем 1/1000 секунды. Устанавливаем камеру на штатив, выбираем режим M, выставляем диафрагму на f9 и выдержку на 1/16. Для следующего кадра уменьшаем выдержку на две ступени, то есть в четыре раза: ставим 1/64, следующие кадры — 1/250 и 1/1000. При съёмке в RAW, в принципе, было бы достаточно сделать кадры с выдержкой 1/16, 1/128 и 1/1000 секунды.
При быстром способе пере- и недоэкспонированные кадры делаются с помощью эксповилки (AEB). Установка эксповилки на +/- два шага обычно достаточна для создания качественных HDR для большинства мотивов. Этот способ хорош также тем, что позволяет часто снимать без штатива. Для этого камера при установленной эксповилке ставится в режим непрерывной съёмки (continuous mode) и делается три кадра с различной экспозицией. При этом методе нужно учитывать, что правило предотвращения шевелёнки 1/(фокусное расстояние) относится к максимальной выдержке, то есть к последнему кадру. Таким образом, при съёмке с объективом 50 мм и эксповилкой в два шага, камера должна показывать выдержку 1/200 секунды на полноформатной камере или 1/320 на камерах с кропом 1,6, поскольку последний кадр будет как раз 1/50 или 1/80 секунды соответственно.
Ещё одна проблема, которая может возникнуть при этом методе — экспозиция может быть определена для слишком светлой части мотива, тогда в результате три получившихся кадра будут слишком тёмными и восстановить информацию в тенях будет невозможно. При определениии экспозиции по слишком тёмному участку кадра светлые участки будут пересвечены. Чтобы такое не произошло, лучше сперва установить выдержку по участку средней освещённости с помощью блокировки экспозиции (AE lock), потом выбрать композицию и сделать три кадра. Альтернативой может быть съёмка с матричным замером экспозиции.
- Съёмка по этому методу выглядит так:
- 1. На камере устанавливается эксповилка и режим непрерывной съёмки;
- 2. Композиция выбирается так, чтобы в центре был участок средней освещённости и фиксируется экспозиция;
- 3. Кадр компонуется и делается три кадра. При этом желательно сильно не прыгать, иначе потом будет сложно выровнять кадры.
3. HDR в действии
Технология HDR давно уже превратилась в самостоятельное направление в фотоискусстве, со своими законами и понятиями красоты. Ничего плохого не могу сказать о подобных пристрастиях, но сам я отношусь к тем людям, которые в HDR видят лишь удобное подручное средство для создания реалистичных фотографий. На мой вкус, левая фотография, не утратившая реалистичности, препочтительней. Второй вариант обработки хоть и не лишён своеобразия, имеет мало общего с тем, что может увидеть человек.
Пишу это, чтобы было понятно, что я имею в виду под плохой и хорошей обработкой HDR, не желая оскорбить чьи-либо фотографические предпочтения.

Среди многих программ для создания HDR я рассмотрел только две наиболее известные и чаще всего используемые. Однако существуют и другие программы для создания HDR, ничуть не уступающие Фотошопу и Photomatix. Список некоторых из них и краткое описание приведён в конце четвёртой части. Советую обратить особое внимание на easyHDR и Artizen HDR .
3.1. Создание HDR и тональная компрессия в Фотошопе
Для создания HDRI нужно либо выбрать файлы через меню «File->Automate->Merge to HDR…» , либо использовать опцию «Add open files» , если фотографии уже открыты в Фотошопе. Создавать HDR можно из JPG-, TIF- или из RAW-файлов. Цветовой профиль исходных фотографий значения не имеет, поскольку Фотошоп переводит HDR в 8/16-бит только с профилем sRGB.

Можно отметить опцию «Attempt to Automatically Align Source Images» . При съёмке с рук всегда есть большая вероятность смещений изображения, но и при использовании штатива неосторожное изменение настроек на камере может немного изменить её положение. Выравнивание изображения занимает в Фотошопе очень много времени, до 45 минут для HDR из трёх RAW-файлов. Причём во время работы программа подминает под себя все ресурсы компьютера, которые сможет найти, так что ничего больше делать вы не сможете. Хотя в это время можно будет прочитать книгу. Или поспать. Короче говоря, если вы уверены в том, что позиция камеры не менялась, то лучше эту опцию не отмечать.
Если Фотошоп не может найти EXIF-данные, он попросит внести их вручную. Желательно вводить верные числа, поскольку, если задать в этих параметрах какую-нибудь чепуху, то получившийся HDR будет соответствующим.
В отличие от версии CS2, Фотошоп CS3 позволяет делать HDR из снимков, созданных в RAW-конвертере с коррекциями экспозиции. В этом случае необходимо ковертировать из RAW в JPG или TIF без сохранения EXIF-данных, иначе Фотошоп, найдя одинаковые значения выдержки, создаст какую-то ерунду вместо HDR и не позволит никакого вмешательства в процесс. Удалить EXIF-данные JPG-фотографий можно с помощью программ вроде Exifer , либо скопировав снимки в Фотошопе в новые файлы, либо конвертировав их в фотографии, не поддерживающие EXIF и обратно в исходный формат. EXIF поддерживают только JPG и TIF-форматы, так что перевод, например, в PNG и обратно в JPG стирает эти данные.

После вычислений появится окно предпросмотра HDRI. Так как обычные мониторы не предназначены для просмотра 32-битных изображений, будет видна только часть всего светового диапазона этого HDRI. В левой части видны все включённые в процесс фотографии со значениями экспозиции относительно одной из них. На этом этапе можно исключить какую-либо из создания HDRI, если по каким-то причинам это потребуется. Справа изображена гисторамма получившегося HDRI. Двигая каретку, можно изменять гамму изображения и рассматривать части фотографии с различной освещённостью. Для конечного результата неважно, на каком значении вы установите каретку. Оставьте значение «Bit Depth» на 32 и нажмите ОК.

Теперь у нас есть HDR-файл. Но по описанным выше причинам рассмотреть его нельзя. На всякий случай его можно сохранить в формате Radiance (.hdr), который принимает и Фотошоп, и Photomatix, либо же сразу приступать к приведению в человеческий вид. Теоретически Фотошоп позволяет делать некоторую обработку 32-битных изображений, но возможности эти слишком ограничены, так что лучше перевести его в 16-ти или 8-битный режим. Обычно я конвертитую только в 16 бит, чтобы уменьшить возможные потери при дальнейшей обработке. Для этого выбираем Image->Mode->16 Bits/Channel .
Теперь появится окно с четырьмя опциями вверху. Для большинства случаев интерес представляет только последняя опция «Local Adaptation» , но для полноты описания следует вкратце упомянуть и остальные.

Exposure and Gamma: позволяет изменять экспозицию и значение гаммы изображения. Для некоторых изображeний с относительно невысоким динамическим диапазоном может быть полезна. Для тех, кто решит использовать эту опцию, тональную компрессию лучше проводить следующим образом:
- 1. Изменить значение экспозиции, чтобы изображение имело среднюю яркость;
- 2. Увеличить значение гаммы, чтобы все части изображения были видны. Контраст при этом будет очень низким;
- 3. Скорректировать по необходимости значение экспозиции.
- 4. После тональной компрессии увеличить контраст уровнями или кривыми.
Highlight Compression : сжимает световой диапазон изображения до умещения в 16-битное пространство. Если использовать его правильно, то метод этот довольно трудоёмкий, и конечный результат можно предсказать, только имея достаточный опыт работы с ним. Для начала изображение нужно подготовить:
- 1. Открыть диалог 32-битного просмотра: View->32-bit Preview Options… . Каретка экспозиции в открывшемся окне обязательно должна стоять посередине. Установить метод предпросмотра Highlight Compression.
- 2. Открыть диалог Image->Adjustment->Exposure и установить параметры, при которых изображение будет выглядеть оптимально. Значение Offset лучше не менять. В таком виде изображение и будет конвертировано в 8 или 16 бит.
- 3. В окне Image->Mode->16 bit выбрать Highlight Compression .
Equalize Histogram : сжимает динамический диапазон изображения с учётом локального контраста. Контраст изменяется в зависимости от количества пикселей в определённой области гистограммы. Области гистограммы с большим количеством пикселей при этом методе расширяются за счёт областей с небольшим количеством пикселей, которые сжимаются. В результате гистограмма изображения сглаживается, а локальный контраст изображения повышается. Опция, на мой взгляд, интересная, но довольно бесполезная.
Local Adaptation : опция, которую следует использовать в большинстве случаев. Она позволяет приводить 32-битный HDRI в 8/16-битное изображение с помощью кривых, знакомых большинству пользователей Фотошопа.
Два дополнительных параметра, которых нет в обычных кривых, — Radius и Threshold . В то время, как кривая отвечает за изменение глобального контраста, эти два параметра определяют локальный контраст, контраст деталей.
Radius : определяет, сколько пикселей считать «локальной» областью при изменении контраста. Слишком низкие значения делают изображение плоским, слишком высокие могут привести к появлению световых ореолов, особенно при высоких значениях второго параметра, Threshold . Обычно я ставлю значения радиуса на 1-7, в зависимости от размеров изображения. Но не исключено, что кому-нибудь больше понравятся результаты, которые дают более высокие значения этого параметра.
Threshold : определяет, насколько выраженным будет этот локальный контраст. Обычно оставляю это значение небольшим или минимальным. Подобного эффекта можно достичь потом, если нужно, с помощью Highpass или высоким параметром Radius фильтра Unsharp Mask , хотя конечно же механизм работы параметра Threshold несколько иной.

Теперь осталось поработать с кривой. В крайнем случае можно сделать несколько изображений с различными параметрами тональной компрессии, потом соединив их с разными режимами перекрытия или скрыв части слоёв масками.
Для того, чтобы узнать, где на кривой лежит световое значение участка изображения, следует, как и в обычных кривых, провести курсором по этому участку изображения. Есть в этих кривых одна заковырка — обычная S-кривая, увеличивающая контраст изображения, в то же время снова высветляет светлые части и затемняет тёмные, то есть делает обратное тому, ради чего и была затеяна вся кутерьма с HDR. В то же время перевёрнутая S-кривая, равномерно распределяющая световые значения в изображении, уменьшает контраст. Советую начать с того, что нижняя чёрная точка на кривой будет придвинута к началу гистограммы. Как распределить остальные точки, зависит от изображения. Не следует пренебрегать и возможностью определить какую-либо точку на кривой как «угловую», делая тональный переход резким, а не плавным. Для этого следует выбрать точку и отметить опцию «Corner» в правом нижнем углу. Эта опция хорошо работает на изображениях архитектурных сооружений, где резкие переходы освещения могут придать объёмность.

3.2. HDR и Tone Mapping в Photomatix
Все примеры показаны с версией Photomatix 2.4.1. Диалоговое окно тональной компрессии в последней версии 2.3 мне не очень нравится, поскольку теперь нельзя одновременно увидеть параметры микроконтраста и установки белого/чёрного начального значения (White/Black Clip).
Создадим HDR-файл из нескольких фотографий. Для этого можно либо:
а) Выбрать HDR-Generate->Browse и отметить нужные файлы;
б) Открыть нужные фотографии через File->Open , затем выбрать меню HDR->Generate ((Ctrl+G) и Use opened images . Эта возможность удобна тем, что позволяет проверить, правильные ли файлы были выбраны. Крайне неприятно, если после долгих вычислений окажется, что в список была включена фотография, не относящаяся к этой серии. Эта опция не работает для RAW-файлов, поскольку из них Photomatix автоматически создаёт псевдо-HDRI.
Если Photomatix не может найти EXIF-данные, он попытается приблизительно вычислить их. Чаще всего получается это у него совсем неплохо, но можно на этом этапе подкорректировать данные экспозиции. Как и в Фотошопе, ерунду писать не нужно, я пробовал — ерунда получается вместо HDR.

После того, как файлы выбраны, появится следующее окно. В нём можно выбрать различные установки для создания HDR.
Если существует вероятность, что позиция камеры была немного изменена при съёмке, то можно отметить Align source images. Можно, но не необходимо. Корректировка фотографий удлиняет процесс создания HDR примерно на 30%. Чаще всего эта опция работает очень хорошо, выравнивая смещённые фотографии, но, как ни странно, иногда в тех сериях фотографий, где я точно знал, что позиция камеры была немного изменена, результаты были лучше, когда я не выбирал эту опцию и, наоборот, в сериях снимков, сделанных со штатива, Photomatix совершенно беззастенчиво смещал фотографии относительно друг друга. Но случается это довольно редко.
При выборе опции «Attempt to reduce ghosting artifacts» Photomatix попытается минимизировать различия в снимках, связанные с движущимися объектами. Если эти объекты относятся к переднему плану, например, люди или качающиеся ветки, то лучше выбрать Мoving objects/people , в меню Detection выбрать High . Опция Normal , по моему опыту, даёт чаще всего никудышные результаты. Если различия в снимках включают в себя такой задний план, как волны на море или колышащиеся травы, то лучше выбрать опцию Ripples , и в меню Detection тоже только High . Хотя чаще всего лучшие результаты получаются, если опцию коррекции волн вообще не активировать, как будет рассмотрено во второй части статьи.
Если создавать HDR из JPG- или TIF-файлов, то появится возможность выбрать настройки тональной кривой. Под этим термином имеется в виду тональная кривая отклика (tonal response curve). Документация к программе советует выбрать Take tone curve of color profile . Получившееся HDR-изображениe в этом случае практически идентично HDRI, созданному непосредственно из RAW-файлов. Последняя опция деактивирована при создании HDR из JPG-файлов.

При создании HDR из TIF-файлов, созданных конвертированием из RAW, доступны все три опции тональных кривых. Документация к Photomatix советует выбирать No tone curve applied только в тех случаях, когда вы уверены, что при конвертации из RAW не были использованы тональные кривые.

При использовании RAW-файлов для создания HDR, существует возможность изменять два дополнительных параметра. Один из них — баланс белого. Удобство последних версий Photomatix в том, что он позволяет выбрать одну из фотографий, участвующих в создании HDR и посмотреть, как она будет выглядеть при разных значениях баланса белого.
Последним параметром можно выбрать цветовой профиль HDR-изображения. Если вы разбираетесь в этом, то сами знаете, что именно будет лучше выбрать. Если же с темой цветовых профилей вы плохо знакомы, то лучше выбрать sRGB. Необходимо также помнить, что при создании HDR в Photomatix используется цветовой профиль исходных фотографий, то есть из снимков с профилем AdobeRGB после последующей тональной компрессии получится фотография в AdobeRGB.

После того, как вычисления закончены, изображение можно повернуть с помощью меню Utilities->Rotate->Clockwise/Counterclockwise .
Обычные мониторы не могут отобразить весь динамический диапазон созданного HDR-изображения, но части его можно посмотреть с помощью окна HDR Viewer. Это окно довольно неплохо имитирует принцип действия зрения человека, адаптируя яркость участков изображения под 60%-процентную. Через View->Default Options->HDR можно конфигурировать, будет это окно появляться или нет. HDR Viewer можно вызвать и комбинацией клавиш Ctrl+V.

Теперь можно любопытства ради узнать динамический диапазон созданного HDRI через File->Image Properties(Ctrl+I) .

Возможности HDR-формата позволяют без особых усилий превращать заурядные снимки в настоящие фотошедевры. Мы расскажем вам как сделать HDR фотографии, познакомим с некоторыми приемами работы с такими изображениями и подберем оптимальный софт.
Если рассматривать увлечение фотографией как стремление приобщиться к искусству, а не просто ведение дневника путешествий и событий, то имеет смысл взглянуть на довольно новое направление в этой области - HDR (High Dynamic Range - широкий, или высокий, динамический диапазон). Фотографии, полученные с применением особых приемов съемки и последующей обработки, не только отображают значительно больше деталей и тонов, чем обычные, но и выглядят зачастую настолько нестандартно, что вызывают ощущение нереальности запечатленного сюжета. Именно по этой причине профессиональные фотографы считают такой способ постобработки снимков «художественной фантастикой» из-за «ненатуральности» получаемой картинки. Однако в некоторых тяжелых условиях съемки для «вытягивания» деталей из другого диапазона освещения без него не обойтись. Как уже было сказано, HDR-фото - это особое искусство, и мы объясним, как с помощью профессиональных инструментов добиться в нем отличных результатов.
См. также статью «Фантастические снимки в трудных условиях»
HDR фотографии: теория относительности
Мир очень разнообразен, и наши органы чувств не способны полноценно воспринимать все существующие в нем материи. Например, мы плохо видим в темноте и с трудом различаем предметы, находящиеся в контровом свете. Так, любуясь закатным солнцем на море, мы наблюдаем рядом с ним лишь темный силуэт парусника, поскольку при этом наш глаз настраивается на определенный «видимый диапазон» - ограниченный уровень чувствительности, чтобы сберечь сетчатку. Однако хотелось бы видеть всю картину - и это возможно.
Диапазон восприятия у человеческого глаза значительно шире, чем у фотоаппарата. Но если провести съемку с разными параметрами, то его можно существенно расширить У фототехники диапазон чувствительности еще менее широкий, чем у человеческого глаза, зато ее можно использовать для съемки одного сюжета с разными настройками и таким образом искусственно расширить границы восприятия освещенности. В этом и заключается суть технологии HDR. Она объединяет в одном снимке сразу несколько диапазонов видимости и отображает на нем все предметы - и те, что были в тени, и те, которые невозможно было рассмотреть в контровом свете (на фоне яркого солнца).
Файлы такого формата называются HDRI (High Dynamic Range Images). Они хранят в себе намного больше информации о диапазоне яркостей, чем графические файлы с расширениями JPEG, BMP и т. п. После краткого теоретического знакомства с ними стоит рассказать о практической пользе, которую можно извлечь из формата HDR, и направлениях, в которых его имеет смысл применять. Есть два варианта - классический (использовать технику HDR для получения более детальных изображений, сделанных в сложных условиях) и фантастический (создавать удивительные пейзажи и сюжеты с нереальным освещением и богатыми цветовыми оттенками).
Миссия HDR
Первыми технологию получения изображений с высоким динамическим диапазоном взяли на вооружение разработчики трехмерной компьютерной графики. Виртуальное пространство, в котором визуализируются объемные объекты, лишено окружающей обстановки, поэтому все материалы, которые в большей или меньшей степени отражают или преломляют свет, выглядят неестественно. Чтобы устранить этот недостаток, 3D-аниматоры применяют «фальшивое» окружение, основанное на использовании HDRI. Такая картинка позволяет более реалистично перенести в трехмерную сцену информацию о распределении светового потока.
Другое практическое применение данной технологии - коррекция экспозиции изображения. Большинство начинающих фотографов ошибочно предполагают, что залог удачно сделанного фото, помимо хорошей композиции, - это правильно выбранные параметры съемки (фокус, нужное значение ISO и выдержки). На самом деле это не совсем так. Иногда условия съемки могут оказаться настолько сложными, что никакие параметры не позволят получить оптимальный результат. Отличный пример «неуловимых настроек» - съемка против света. Найти золотую середину в параметрах камеры крайне сложно. Если взять среднее значение выдержки, изображение, скорее всего, все равно будет нуждаться в дополнительном редактировании - осветлении темных участков и затемнении излишне ярких фрагментов фотографии.

HDR-функция позволяет делать отличные кадры в трудных условиях. Эта возможность настолько востребована, что ее даже встроили в iPhone 4 Идеальное решение такой проблемы - использование технологии HDR. В большинство современных фотоаппаратов еще не встроена функция автоматической обработки подобных снимков. Однако процесс получения составляющих изображений несложен: для этого используется функция съемки с брекетингом - выполнение серии из трех кадров с различной экспозицией. Поскольку аппаратно получить картинку такого формата практически нереально, можно создать подобный снимок, используя секвенцию изображений, сделанных с разной выдержкой. Впрочем, заметим, что на рынок уже стали поступать аппараты и даже смартфоны, например iPhone 4, способные автоматически сделать серию снимков с разными параметрами и выдать в итоге единый, уже обработанный кадр.
Как сделать HDR-фото и сколько нужно сделать снимков для объединения в HDR-изображение? Их должно быть три или более. Чем больше фотографий с разной выдержкой вы возьмете для составления HDR-картинки, тем более широкий динамический диапазон получите, а значит, тем более гибко можно будет управлять цветопередачей на этапе настройки конечного изображения. Отсутствие составляющего кадра с определенным значением выдержки будет означать выпадение определенного участка динамического диапазона. Конечно, для получения финальной картинки используется алгоритм аппроксимации ближайших значений цвета в каждой точке изображения, но точность информации об освещенности в этом случае будет ниже.
Инструменты для творчества
Простота и удобство использования технологии HDR стали причиной появления большого количества программ для работы с изображениями в данном формате. При этом любой пользователь имеет возможность решить, использовать ли ему комплексный фоторедактор, поддерживающий среди прочего и работу с HDR-форматом, или подобрать отдельную утилиту для обработки только таких снимков, а затем «доводить» результат в каком-нибудь бесплатном приложении. На наш взгляд, первый вариант предпочтительнее с точки зрения удобства и полноты инструментария. Поэтому сегодня мы расскажем как сделать HDR-фото в программах Corel PaintShop Photo Pro X3, Photoshop и HDR Efex Pro.
Также на нашем диске вы найдете бесплатные и trial-версии специализированных утилит, которые могли бы стать альтернативой дорогостоящим пакетам (см. блок «Все для работы с HDRI»).
Сводим снимки автоматически
Corel PaintShop Photo Pro X3 Адрес в Интернете : www.corel.com Рекомендованная цена: 3500 руб.
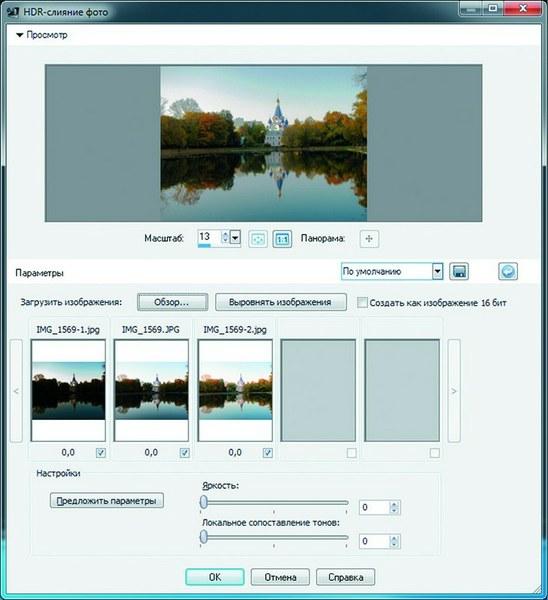
Автоматическое сведение в Corel PaintShop Photo Pro X3 позволяет быстро получить снимки из серий, сделанных в трудных условиях Из всех выбранных нами программ метод коррекции выдержки на основе изображения с широким динамическим диапазоном наиболее удачно выполнен в полупрофессиональном графическом фоторедакторе Corel PaintShop Photo Pro X3. При составлении информации об освещенности в конкретной точке картинки очень важно, чтобы снимки были сделаны из одной точки, с нулевым смещением объектива. На практике сделать это достаточно трудно, особенно если не иметь в своем распоряжении штатива. Инструмент «HDR-слияние фото…» предлагает довольно точный метод выравнивания изображений, что позволяет компенсировать искажения перспективы, возникающие из-за небольшого отличия в положении камеры при съемке разных кадров. Чтобы исправить выдержку, нужно выбрать в меню пункт «Файл | HDR-слияние фото…», после чего указать расположение всех фотографий с разной экспозицией. Если вы собираетесь экспериментировать с различными сериями фотографий, то в окне выбора файлов лучше включить опцию автоматического выделения, что упростит выбор нужных снимков. При этом программа самостоятельно определит, какие кадры следует выделить, сравнив время их создания, а затем сведет выбранные фотографии и покажет результат в окне предварительного просмотра. Скорее всего, он будет неудовлетворительным, поскольку элементы HDR-изображения не были выровнены относительно друг друга, а яркость конечной картинки - не настроена. Чтобы приблизиться к идеальному HDR-эффекту, в первую очередь необходимо нажать на кнопку «Выровнять» - она исправит расхождение в контурах объектов на разных снимках.
Поскольку при коррекции экспозиции главной целью является преобразование диапазона яркости HDRI в диапазон яркости, отображаемый монитором, необходимо выполнить процедуру, которая называется «Tone mapping». На выходе получится стандартное изображение «узкого» динамического диапазона, с которым мы привыкли иметь дело (JPEG и т. п.). В настройках «HDR Photo Merge» имеется всего два параметра, определяющих конечный эффект, - результирующая яркость изображения и уровень «Local tone mapping». Эти показатели можно устанавливать вручную или довериться автоматике, нажав кнопку «Предложить параметры». В большинстве случаев графический редактор безошибочно определяет подходящее положение ползунков настроек.
Методы обработки и шаблоны - на выбор
Adobe Photoshop CS Адрес в Интернете: www.adobe.com Рекомендованная цена: от 13 000 руб.
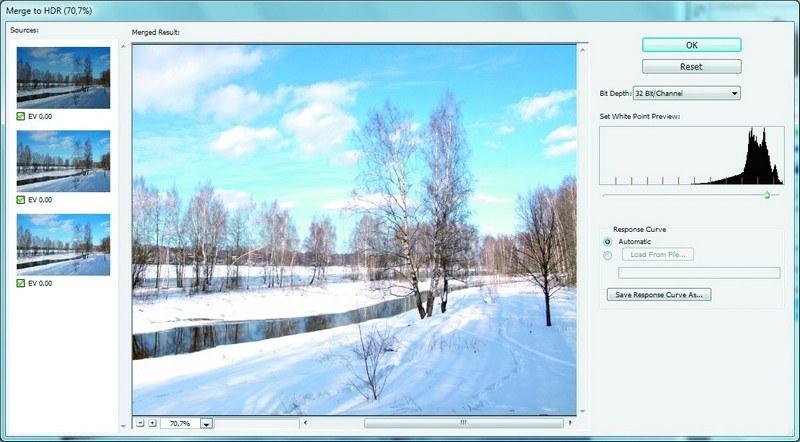
Инструмент «Merge to HDR» в Adobe Photoshop довольно прост в использовании, но дает возможность сохранить результат в формате HDR Средства для работы с HDRI имеются и в самом популярном профессиональном графическом редакторе Adobe Photoshop. По сравнению с возможностями PaintShop Photo Pro инструмент «Merge to HDR» в Photoshop (он вызывается из меню «File | Automate») является более гибким. Здесь доступно сразу несколько методов преобразования диапазона яркости HDRI в тот, который отображается монитором, а также большое число настроек для управления тоном, насыщенностью цвета, свечением краев и другими особенностями изображения. Показатели необязательно подбирать вручную - в программу уже встроены более десятка готовых наборов параметров для получения разных вариантов эффекта. Кроме того, Photoshop позволяет сохранить пользовательские настройки и перенести набор с одного компьютера на другой.
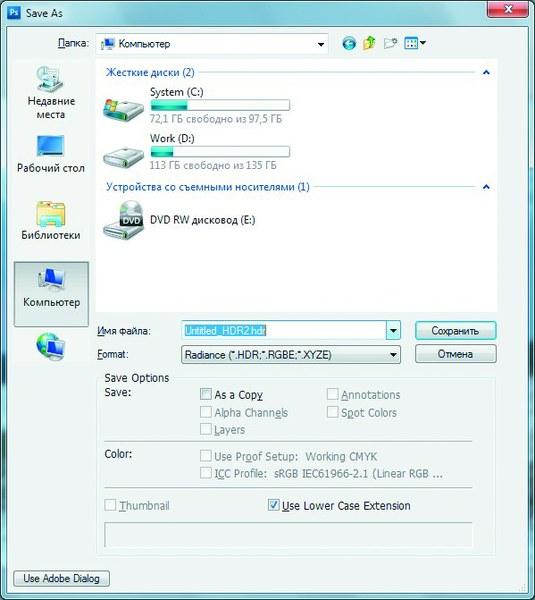
При работе с инструментом «Merge to HDR» можно автоматически удалить с выходного изображения объекты, которые случайно попали в кадр и присутствуют только на одном снимке из секвенции, - например, пролетевшую мимо птицу. В этом случае поможет команда «Delete double».
Еще одним важным отличием инструмента HDR в Photoshop является возможность сохранения результата в виде файла в формате HDR. Для этого необходимо в окне «Merge to HDR…» выбрать глубину цвета 32 бита. После этого при выполнении стандартной процедуры сохранения файлов HDR появится среди доступных вариантов.
Сюрреализм в фотоискусстве
HDR Efex Pro Адрес в Интернете: www.niksoftware.com Рекомендованная цена: от 5000 руб.

Изменение динамического диапазона локально позволяет создавать фантастически красивые картины из вполне обычных сюжетов Используя HDR, фотограф может проявить свой талант в создании сюрреалистических картин, весьма далеких от действительности. Для этих целей удобно использовать программу HDR Efex Pro, выпускаемую компанией Nik Software. Это приложение может работать лишь как дополнение к Photoshop, Lightroom или Aperture. Главное отличие HDR Efex Pro от других инструментов для создания HDR-фотографий состоит в том, что оно не только позволяет тонко настроить цветопередачу, но и дает возможность контролировать ее локально, отдельно настраивая параметр «Tone mapping» в указанных областях изображения. Для этого необходимо использовать так называемые контрольные точки, которые обозначаются в окне предварительного просмотра HDR Efex Pro специальными маркерами. По своему предназначению задействование контрольных точек чем-то напоминает работу корректирующих слоев. Такая контрольная точка ставится в центр области, которую необходимо обработать. При щелчке по соответствующему маркеру точки пользователь может настроить параметры, определяющие характер вносимых в фотографию изменений. Например, вы можете указать радиус редактируемой области, задать плавность ее края, интенсивность света, контрастность и яркость изображения, оттенок и прочие параметры. Контрольных точек может быть сколько угодно, а их положение позволяется менять, двигая их по фотографии, как корректирующий слой. Для того чтобы увидеть радиус области влияния контрольной точки, достаточно щелкнуть по ней или попытаться изменить ее положение.
Еще одно достоинство HDR Efex Pro состоит в том, что пользователь может не тратить свое время на эксперименты с параметрами, а обратиться к большой библиотеке HDR-эффектов. Всевозможные варианты предварительных настроек «Tone mapping» дают возможность получить изображения с самым разнообразным настроением.
Все для работы с HDRI на Chip DVD
В этом сборнике вы найдете как бесплатные утилиты, так и демоверсии лучших программ для работы с изображениями в HDR-формате.
- Artizen HDR - полноценный графический редактор с функциями обработки HDR (TryBuy, около 1500 рублей, www.fhotoroom.com).
- EasyHDR - удобный пакет для обработки HDR-снимков с локализованным интерфейсом (trial, около 1700 рублей, www.easyhdr.com).
- Picturenaut - бесплатная программа для работы с HDR (www.picturenaut.com).
- Luminance HDR - утилита с открытым кодом, предлагающая несколько алгоритмов обработки (http://qtpfsgui.sourceforge.net).
- Dynamic Photo HDR - специализированный пакет для HDR (trial, около 1700 рублей, www.mediachance.com).
- Brennig’s View - легкий и функциональный просмотрщик графических файлов, в том числе HDR-формата.
В работе над HDR объясняется подробно:
Слияние фотографии HDR изображения
Обработка изображения HDR
Работа с тонами изображения.
Изображение 1. Окончательный результат Photoshop HDR изображения.
На картинке 1 вы видите конечный результат всей порделанной нами работы.
Чтобы увидеть полноразмерную версию, дочитайте статью да низа страницы.
Объединение фотографий в HDR изображения
Процесс создания HDR изображения в Photoshop довольно прост:
Жмем Merge to HDR
… в меню (File > Automate > Merge to HDR
…)
Нажимаем на кнопку Browse и выбираем изображения с которыми мы с вами будем работать (минимум два изображения). Сами фотографии могут быть например или в формате JPEG или в RAW.
Жмем OK
и Photoshop объединит выбранные фотографии автоматически. Эта операция может занять некоторое время. Если вы решили совместить фотографии с высоким разрешением, к примеру фотографии raw . (По моему скромному опыту, это может занять ½-3 часа на Intel Core 2 Duo 1.8GHz объединяя 14-битных 12 мегапиксельных raw фотографии.)
Как только слияние будет закончено, вы сразу увидите окно предварительного просмотра, как на рисунке 2. По левой стороне перед вами ваши подлинные фотографии, в центре вы увидите HDR фотографию, по правой стороне размещается гистограмма. Красная галочка в гистограмме представляют EV шаги. Нормальная цифровая фотокамера способна захватить 6-8 EVS динамического диапазона. Моя HDR фото охватывает динамический диапазон почти 10EVs (рис. 2). Таким образом, динамический диапазон более чем одного кадра может захватить. В моем примере HDR изображения создается из 9 кадров с интервалом 1EV. Некоторые могут подумать, что 9 воздействия является слишком смешно. Это правда, что динамический диапазон 10EVs могут быть захвачены, даже всего лишь два кадра, а результат будет низкого качества. Я не знаю, слияние алгоритмы HDR программами, но предположительно они принимают лучшие части фотографии и / или какую-то средн.. разницу между пикселями на разных снимках, и поэтому шум эффективно уменьшается, если есть хотя бы несколько экспозиций. Таким образом несколько фотографий с небольшими интервалами воздействия лучше, чем несколько фотографий с большими интервалами экспозиции (по крайней мере то, пропадает порблема с шумом). Мой пример фотография без шума, даже в самых темных участках.
(Можно было бы удивиться, что ползунок ниже гистограммы. Он нужен нам только для просмотра воздействия на HDR изображение. Все HDR изображения, остаются неизменными, даже при пользовании ползунком.)
Сохранение HDR изображения
После нажатия OK в утилите работы с HDR, наше изображение нормально откроется в Photoshop. Это первое что мы с вами должны сохранить. Нашу HDR фотографию следует для примера сохранить в формате PSD или OpenEXR. Лично автор использует формат OpenEXR потому что иногда приходится работать в сторонних программах (на пример Photomatix) поддерживающих HDR изображения.

Изображение 2. объединение фотографий в HDR изображение.
Оригинальное HDR изображение в Photoshop
На рисунке 3 вы можете видить, как выглядит оригинальное HDR изображение, в Photoshop. Рассмотрим это изображение и посмотрим чего нам еще не хватает. Есть несколько проблем: желтый оттенок, перспективные искажения, некоторые искажения баррель, и отвлекающие элементы, на левой стороне. Моя цель состоит в том, чтобы исправить все эти мелочи и создать высоко-контрастную и симметричную фотографию, а также сделать небо абсолютно черным.

Изображение 3. Исходное необработанное в Photoshop HDR изображение
Основная очистка
Во-первых, давайте сделаем пару шагов для очистки и устранения некоторых проблем. Я скорректировал экспозицию Ползунок (в нижней части изображения HDR) выставив около 4 EV. Чтобы увидеть проблемные области в небе. Моя цель состоит в том, чтобы полностью достичь резьтата, когда наше небо будет полностью черным. Если вы посмотрите на изображение слева (рисунок 4), вы увидите несколько размытых пятен на изображении и какие то точки. Я использую инструмент Clone Stamp и другие методы копирования чистого фона, чтобы избавиться от них (см. рисунок слева). После очистки с нашего неба исчезли некоторые огрехи, и мнимые отражения и блики, но небо по прежнему не черное, этим мы займемся позднее в процессе работы с тонами.

Изображение 4. основная очистка в Photoshop.
Коррекция перспективы
Следующим нашим шагом будет коррекция перспективы. Первым делом включите сетку (View > Show > Grid ). Затем воспользуйтесь инструментом работы с перспективой (Edit > Transform > Perspective ) чтобы устранить искажения перспективы. После коррекции, я к сожалению замечаю что у нас все же есть искажения баррель. Баррель искажения устранять несколько сложнее, но однако тоже выполнимо, достаточно воспользоваться инструментом Warp (Edit > Transform > Warp ).

Изображение 5. Скорректирована перспектива.
Удаление лишних элементов и создание симметрии
На нашей фотографии есть некоторые элементы, которые отвлекают наше внимание, вот они в нижнем левом углу (изображение 5). Далее я буду воспользуюсь инструментом Clone Stamp и другими методами, чтобы очистить от них угол. После того как закончил. Видим, что фотография тала чище, а эффект симметрии сильнее (рис.6).

Изображение 6. Мелочи и симметрия.
Удаляем желтые и красные блики
Сейчас настало время, чтобы устранить желтые / красные блики из HDR фотографии. Сделаем это, применяя Hue / Saturation в настройках оттенок и цветов изображения. Я чуть уменьшив насыщенность красного и желтого цветов (рис. 7).

Изображение 7. Желтый и красные тона были убраны с помощью инструмента Hue / Saturation.
Света больше и меньше Света
На нашей фотографии есть несколько очень темных областей (вверху купола и лестницы), а есть несколько очень ярких районов (яркие полосы). Могу сразу сказать, что работа над коррекцией тонов, на данном этапе, мы лишь ухудшим картинку. Например, в процессе корректировки тона, работая с кривой, чтобы затемнить небо, мы бы испортили купола, и лестницу. Точно так же, когда стали осветлять церковь, мы бы испортили огни. Решение этой проблемы является работа с яркостью отдельных участков, что мы можемы сделать вручную:
Больше света для купола и лестницы
изменяем экспозицию (+1,5) корректируем слой сделав купола и лестницу достаточно ярко
заполняем маску слоя черным цветом (для придания эффекта для всему изображению)
Меньше света, мягче поля
Делаем Выдержку (Exposure) (-3) корректируя слой, чтобы огни были мягче
Заполняем маску черным цветом (для придания эффекта для всему изображению)
Чуть чуть проходимся кистью и белым цветом и и создаем маску, делая это чтобы осветлить изображение (купол и лестницу)
На изображении 8 вы можете увидеть, каким стало изображения после корректировки экспозиции. Купола и лестницы стали светлее, а огни мягче. Согласитесь, что наша HDR фотография стала красивей. Можно еще сделать выдержку (exposure) +1.5 в темных областях, не опасаясь что появится шум. (Есть еще метод работы с тонами, при котором первоначально мы полностью работаем в ручном режиме не затрагивая настроек экспозиции и пр. Однако, на нашем примере мы ограничились минимальной работой в ручную.)

Изображение 8. Купол и лестница стали светлее, а фонари четче и темнее.
Работа с тонами
Теперь изображение готово для работы с тонами. Автору пришлось сделать много раз корректировку тона в Photoshop для того чтобы достичь лучшего результата. Причиной таких возможностей является то, что при работе над HDR фото, можно выполнить цветокоррекцию без потери информации (из-за высокого динамического диапазона). Я рекомендую делать все цветокоррекции перед работой с тонами, а также сохранять изображения каждый раз перед тем как начать работать над тонами.
В Photoshop, работа с тонами начинается с того, что мы конвертируем изображение в режим 8-бит или 16-бит:
Кликаем на меню: Image > Mode > 16 Bits/Channel
. Затем открываем в Фотошопе инструмент преобразования HDR (HDR Conversion tool
).
Существуют четыре разных метода работы с тонами в Photoshop. Я выбираю метод адаптации отдельных участков, поскольку это единственный метод, позволяющий мне вручную настроить кривые тонов (жмем на маленькую стрелку, и корректируем кривую тонов).
На картинке 9 можно увидеть HDR картинку после работы методом адаптации отдельных участков.

Изображение 9. адаптация отдельных участков.
Адаптация отдельных участков и кривая тонов
Взгляните на фотографию 10. Слева вы видите кривую тонов по умолчанию, которая относится к изображению 9, а с права вы видите скорректированую кривую тонов, результат чего вы можете наблюдать на картинке 11.
Хотите знать как изменить кривую тонов?
Ну давайте взглянем на гистограмму перед нами. Крутые пики слева это пиксели неба, пики в середине это пиксели церкви. Я хочу добиться двух вещей: черное небо и хорошую и контрастную церковью. Кривая на правой картинке делает именно это. Все пикселей в левой части левой панели полностью черные. Перемещая ползунок с права в левую сторону, мы делаем темные пиксели светлыми. Эти же коррективы можно сделать и крутой кривой, которая равна высокой контрастности.

Изображение 10. Слева: исходно положение кривой. Справа: Тона подогнаны так чтобы была четка контрастность.
На рисунке 11 вы видите изображение после обработки, но это уже не HDR изображения. Это только 16-битная картинка.

Изображение 11. 16-битное изображение после преобразования в Photoshop
Резкость
В последнюю очередь мы с вами работаем с резкостью. Сконвертируем изображение в смарт-объект и применим к фильтр Smart Sharpen. На картинке вы видите 12 окончательно обработанное фото.
Изображение 12. окончательно обработанное фото
Данная статья является переводом Mons
Оригинальный текст: www.secondpicture.com/tutorials/photography/photoshop_hdr.html
Многие из вас, разумеется, уже знакомы с HDR -изображениями. HDR расшифровывается как high dynamic range (высокий динамический диапазон) . Это техника, которая используется для совмещения фотографий, снятых с различными значениями экспозиции. В этом уроке мы обсудим, что это такое и каким образом сделать несколько фотографий с разными экспозициями, а затем объединить их в одно HDR -изображение. Мы также поговорим о псевдо HDR -эффекте, называемом «HDR toning », для которого вам потребуется всего одна фотография. Итак, давайте начнем!
Основная причина, по которой многие прибегают к HDR обработке – это съемка при сложном освещении, когда нам нужно запечатлеть все освещенные и затемненные области без пересветов или провалов, сохраняя все детали как в светлых, так и в темных областях. Перед вами 3 фотографии, которые служат отличным примером для создания HDR -изображения:

1 – переэкспонированная фотография;
2 – фотография с нормальной экспозицией;
3 – недоэкспонированная фотография;
Объективно – из этих трех фотографий, фотография номер 2 , смотрится довольно неплохо, но, тем не менее, на ней присутствуют пересвеченные области и небольшие провалы на темных участках. Именно поэтому в данном случае нам понадобятся фотографии с различной экспозицией, чтобы совместить их в одно HDR-изображение .
Техника съемки таких фотографий называется «брекетинг », т.е. съемка одной композиции с различными экспозициями. Если у вас DSLR -камера, то производить съемку рекомендуется в ручном режиме, изменяя только выдержку, при этом фокус и диафрагма остается неизменными. В этом примере автор использует 5 фотографий, сделанных с различной экспозицией.
Перед нами 5 кадров, снятых с различной выдержкой:
Мы видим, что значение выдержки у первого файла = 1/40 сек.
Значение выдержки у второго кадра = 1/80 сек, у третьего – 1/160 сек, у четвертого – 1/400 , у пятого, недоэкпонированного кадра – 1/800 сек.
Это все, что нам нужно для создания HDR -изображения. Еще одно маленькое замечание – если вы снимаете подряд несколько кадров, то желательно, чтобы ваш фотоаппарат был закреплен на штативе. Старайтесь изменять значение экспозиции и делать кадры достаточно быстро, поскольку пейзаж, который вы снимаете, может изменятся (например, плывущие облака) .
На некоторых DSLR -фотоаппаратах есть функция автоматического брекетинга, при котором фотоаппарат делает серию кадров, изменяя значения выдержки автоматически, но это, конечно же, зависит от модели вашего фотоаппарата. Если у вас нет этой функции, то вы вполне можете изменять экспозицию вручную.
Для тех, кто не понял о чем идет речь, поясню более подробно – вам нужно отснять несколько кадров с различной экспозицией. На фотоаппаратах кнопка, которая за это отвечает обозначается как «+/- », аббревиатура сего действия обозначается «EV ». Значение экспозиции изменяется от – 2 EV до +2 EV . Шаг зависит от модели вашего фотоаппарата, обычно это 1/3 . Вам нужно сделать несколько кадров, например, со значениями –2 EV , -1 EV , 0 EV , +1 EV , +2 EV .
Итак, Вы отсняли нужное количество кадров. Открываем Фотошоп и выбираем через меню (Файл - Автоматизация - Объединить в HDR Pro):

В открывшемся окошке вам будет предложено выбрать файлы, из которых вы хотите сделать HDR-изображение :

Чтобы выбрать изображения с компьютера, нажмите «Browse.. » (Просмотр). Если ваши фотографии уже открыты в Фотошопе, то выберите «Add open files » (Добавить открытые файлы). Рекомендуется поставить галочку у пункта «Attempt to Automatically Align Source Images » (Автоматическое выравнивание изображений), чтобы программа автоматически выровняла при наложении друг на друга (если это возможно) отснятые вами кадры.
Если у вас во время съемки под рукой не было штатива, то эта функция вам очень поможет.
После того, как вы нажмете «ОК », программа откроет ваши фотографии и предложит вам отрегулировать настройки полученного изображения.

Итак, внизу вы видите ваши фотографии с различными значениями экспозиции, посередине – результирующее изображение. Убирая галочку под вашими фотографиями, вы можете отключать или включать ту или иную фотографию.
Под фотографиями вы также видите различные значения экспозиции, при которых были сделаны кадры.

Справа от результирующего изображения вы видите настройки, от которых зависит финальный вид вашего изображения.

Чтобы избавиться от этого эффекта, поставьте галочку у опции «Remove ghosts » (Удалить приведения) в верхнем правом углу меню:

Как видите, «призраки » исчезли:

Теперь давайте рассмотрим меню с настройками:

Для начала вы можете выбрать режим (Mode), в котором вы будете работать: 8/16/32 Bit и режимы «Local adaptation » (Локальная адаптация), «Equalize Histogram » (Выровнять гистограмму), Exposure and Gamma (Экспозиция и Гамма), Highlight Compression (Сжатие светов). В данном случае мы будем работать с 16 -битным изображением, поскольку в нем больше всего настроек, и в режиме «Local adaptation » (Локальная адаптация), в котором вы можете достичь как реалистичного, так и сюрреалистичного эффекта (или эффекта, имитирующего картину маслом).

Если вы хотите, чтобы ваше изображение получилось более детализированным, передвиньте ползунок параметра Detail (Детали) вправо, таким образом ваше изображение будет больше похоже на картину:

Если вы хотите, чтобы ваше изображение выглядело более реалистично, оставьте ползунок примерно посередине шкалы.
Вы можете увеличить значение параметра Exposure (Экспозиция), если хотите, чтобы ваше изображение стало ярче.
Передвигая ползунок параметра Gamma (Гамма) вправо, вы затемните светлые области и осветлите темные (работает так же как настройка Shadows/Highlights (Тени/Света) в Фотошопе).

Соответственно, если вы передвиньте ползунок влево, то эффект будет обратным.
Настройки Highlights (Светлые тона) и Shadows (Тени) аналогичны одноименным настройкам в Фотошопе. Будьте осторожны с настройками «Gamma » (Гамма), «Highlights » (Светлые тона) и Shadows (Тень), поскольку увеличение значений этих параметров ведет к потере контраста.
Но вы всегда можете скомпенсировать потерю контраста настройкой Detail
(Детали).
Если вы хотите сделать фотографию более насыщенной по цвету, используйте настройки Vibrance
(Вибрация) и (Насыщенность) в подменю Color
(Цвет):

Если вы еще не совсем довольны результатом, то попробуйте «поиграться» с , увеличить или уменьшить яркость (для этого потяните за точку посередине кривой вверх или вниз):

Если вы хотите сделать изображение более контрастным, то придайте кривой S-форму
, как на картинке ниже.
Чтобы сбросить настройки кривой
, нажмите на пиктограмму «Reset Curve
» (Восстановить кривую) под кривой:

Теперь давайте рассмотрим подменю «Edge glow » (Свечение краев), это настройки влияют на края объектов вашего изображения. Если вы хотите, чтобы края остались четкими, то установите значение параметра Radius (Радиус) близкое к 0 .
Чтобы получить более мягкий, «мечтательный » эффект, похожий на картину, написанную маслом, увеличьте значение радиуса:

Если вы хотите оставить этот «мечтательный » эффект, но в то же время повысить контрастность, увеличьте значение параметра Strength (Сила):

Как видите, светлые области стали ярче, а темные – более насыщенными.
Итак, мы рассмотрели основные параметры HDR -изображения. Если вам понравился эффект, который вы получили, вы можете сохранить эти настройки в виде «Preset’a » (Заготовки). Чтобы сохранить текущие настройки, кликните на иконку «Preset options » (Параметры заготовок) в правом верхнем углу и выберите «Save Preset » (Сохранить заготовку).

Ваши настройки сохранятся в формате *.hdt . Давайте назовем текущий набор настроек «mountain », и как только вы сохраните этот «Preset » (Заготовку), он появится у вас в списке «Preset’ов » (т.е. в любой момент вы можете воспользоваться сохраненными настройками):

В списке «Preset’ов » (Заготовок) также есть и другие сохраненные настройки, вы также можете с ними поэкспериментировать.
Итак, после того, как вы установили нужные настройки для вашего изображения, нажмите «ОК » в правом нижнем углу. Ваше изображение появится уже в привычном нам окне Фотошопа, и вы можете его сохранить уже в нужном вам формате.
HDR Toning в Photoshop CS5
В версии Photoshop CS5 появилась функция «HDR Toning », которая позволяет создавать «псевдо-HDR эффект » из одного изображения. Помните, что не с каждой фотографией псевдо-HDR эффект будет смотреться хорошо.
Давайте рассмотрим эту функцию более детально.
Откройте в Фотошопе нужное вам изображение и выберите (Изображение - Коррекция - Тонирование HDR):

Перед вами откроется то же меню с настройками, что и для кадров с различной экспозицией.

Обратите внимание, что в верхней части этого меню вы также можете выбрать те же самые «Preset’ы » (Заготовки) с настройками, в том числе наш «Preset ’mountain’ ». Мы не будем детально рассматривать каждую настройку в отдельности – они идентичны настройкам, используемым для кадров с различной экспозицией.


Эффект, полученный при помощи опции HDR Toning является разрушающим, сейчас мы рассмотрим способ, при котором этот эффект не будет разрушающим. Для этого примените HDR-эффект к вашему изображению и откройте панель «History » ( (Окно - История)) - в ней как раз сохранилось исходное изображение.
Создайте новый слой (Ctrl+Shift+N), переключите режим History Brush (Архивная кисть) на панели History (История) на исходное изображение и перейдите на новый слой:

HDR - графический эффект для более выразительного рендеринга изображения при контрастном освещении. Как сделать HDR фото? Благодаря нашему руководству создать HDR фотографию просто, и все, кто их увидят обязательно скажут вам «Ну ничего себе!». Когда я сделал свою первую HDR фотографию, я знал только как ее сделать и обработать, поэтому я смело могу сказать - абсолютно любой фотограф сможет проделать такое. Следуйте этим простым шагам, и вы создадите HDR шедевр уже сегодня. Но для начала немного теории.
HDR переводится как высокий динамический диапазон. Это результат обработки одного или серии (что лучше) изображений с различной . Проблема современных цифровых камер состоит в их узком динамическом диапазоне отображения света и тени. Например, делали ли вы когда-нибудь фотографию прямо на закате, когда передний план оказывается слишком темным, чтобы можно было что-то рассмотреть? Это происходит из-за того, что камера подстраивает световой замер под яркий закат, поэтому передний план становится силуэтным. Но с и передний план, и яркий фон будут правильно проэкспонированы и объединены в чудесную картинку.
Шаг первый – сделать фотографии
Для начала снимите три фотографии с различными уровнями освещения. Вы можете легко сделать это, если в камере предусмотрен или режим мультиэкспозиции. Установите инкремент на 2 EV так, чтобы первое фото было очень темным (при -2EV), второе фото – правильно проэкспонировано (при 0EV), а третье – очень светлым или переэкспонированным (при +2EV). Если в камере нет настроек брекетинга, вы можете зайти в меню и вручную настроить апертуру или значение экспозиции (EV) между снимками.
Но здесь есть один момент. Ваша камера должна быть установлена на приоритет диафрагмы, если такая функция предусмотрена. Обычно она обозначается на камере как «А ». Это делается для того, чтобы на протяжении всех трех фото выдержка не изменялась, что, в свою очередь, приведет к различной глубине резкости и размытости изображения. К тому же, вам необходимо убедиться, что установлено на самое низкое значение для того, чтобы в конечном итоге сократить шумы в уже завершенной . При ISO 100 выдержка будет длинной, но если у вас есть штатив, это не должно стать проблемой. Плюс, он пригодится для того, чтобы камера не двигалась между снимками.
Резюмируем :
- Установите наименьшее ISO.
- Используйте режим с приоритетом диафрагмы.
- Установите брекетинговую экспозицию (AEB), чтобы сделать три кадра с инкрементом брекетинга в 2EV или пять кадров с 1EV.
- Используйте штатив, если есть возможность.
Откроется второй блок. Я всегда выбираю «Выровнять исходные изображения » (Align source images ) и «Через сопоставление особенностей » (By matching features ). Эта аккуратная функция выровняет ваши изображения так, что легкие несовершенства кадров будут компенсированы. Я пользуюсь этими функциями, даже если снимаю на штатив, потому что между снимками всегда остается крошечный сдвиг. Выравнивание изображений через сопоставление прекрасно выстроит все кадры в один.
Я также использую «Уменьшить хроматические аберрации » (Reduce chromatic aberrations ) и «Уменьшить шумы » (Reduce noise ).
Далее, если объекты на трех снимках передвигались, вам нужно выбрать «Уменьшить посторонние изображений » (Attempt to reduce ghosting artifacts ) и «Фоновые движения » (Background movement »). Вы будете удивлены, увидев, насколько сильно даже небольшой бриз влияет на траву и листья, что приводит к размытию . В тоже время значительные различия на снимках эта функция не уберет.
Установите тоновую кривую цветового профиля по умолчанию и кликните ОК. Теперь программа начнет свою работу. Это может занять минуту или пять, нужно набраться терпения. Все зависит от процессора, количества фотографий и размера изображений.
Результат будет недостаточно хорошим, и это ожидаемо. Однако вы уже на этом этапе можете сохранить картинку в расширении.hdr, чтобы в последующем при желании еще раз поработать с изображением, не создавая еще одну версию HDR.
Когда обработка закончится, кликайте на кнопку “Тоновое преобразование ” (Tone Mapping ) и «Показать оригинал » (Show Original ), чтобы сравнить полученное изображение с исходным. Вы увидите разницу в тенях и светлых областях.
Чтобы добавить сюрреалистический эффект, в «Опциях обработки » (Smoothing options ) выберите маленькие значения – чем ниже значение, тем нереальнее картинка, чем выше – тем реалистичнее результат.
Используйте «Цветовую насыщенность » (Color Saturation ), чтобы настроить насыщенность цветов, а «Яркость » (Luminosity ), чтобы настроить общее освещение картинки.
Также в вашем распоряжении настройки для неба: натуральный мрачный и т.д. Когда вы будете довольны результатом, выберите «Обработать » (Process ).
После сохранения полученный файл можно загрузить в графический редактор и обработать дополнительно.