Любой системный администратор пользуется системной утилитой встроенной в Windows – telnet.exe. Эта программа позволяет подключаться к локальным и удалённым серверам по адресу и порту, указанными в параметрах запуска. Полезная штука для проверки возможности соединения с сервером по порту и выполнения команд. Также, не редко эта утилита указывается в помощи различных программ и сервисов. Однако часто оказывается что телнет не установлен по умолчанию.
Как установить telnet.exe через командную строку
Самый простой способ – это с правами Администратора и исполнить такую команду:
dism /online /Enable-Feature /FeatureName:TelnetClient
Нажимаем «Enter» и немного подождём, должно появиться сообщение «Операция успешно завершена». На этом установка закончена.
Установка клиента Telnet в компонентах Windows
Второй способ, для тех, кто не хочет пользоваться командной строкой или первый способ не сработал. Идём в «Панель управления -> Программы и компоненты -> Включение или отключение компонентов Windows» и ставим галочку на «Клиент Telnet».

Может потребоваться установочный диск Windows. Если список компонентов будет пуст, то нужно исправить одно значение в реестре Windows. Для этого запускаем редактор реестра командой:
regedit
и следуем пути:
HKEY_LOCAL_MACHINE\SYSTEM\CurrentControlSet\Control\Windows
В параметре «CSDVersion» необходимо заменить значение на 100 или 0 . Перезагрузиться.
Клиент Telnet встроен в Microsoft Windows Server 2008 и Windows 7, однако, он по умолчанию отключен. Т.е. при первом запуске из командной строки команды telnet , система ответит, что такая команда не найдена. Удобство протокола Telnet заключается в том, что его можно использовать для доступа к различным ОС (Linux, Unix или Windows) и устройствам (модемы, коммутаторы, маршрутизаторы). Однако в последнее время специалисты Microsoft перестали жаловать telnet, теперь если вам нужен доступ к командной строке другого компьютера, работающего под ОС Windows, они рекомендуют использовать функции Windows Remote Desktop, ведь это намного проще. В ОС Windows Server 2008 также возможно использовать функцию Remote Shell (WinRS), который считается более безопасным, чем telnet. Я, кстати, во многих случаях предпочитаю вместо telnet использовать для удаленного управления системами .
Как было отмечено выше, клиент Telnet считается дополнительной функцией в обеих операционных системах, и может быть легко установлен:
В Windows Server 2008, вы можете установить клиент Telnet с помощью мастера Add Features Wizard в Server Manager. В Windows 7, вы можете установить клиент Telnet, воспользовавшись опцией Turn Windows Features On or Off на панели управления.
Чтобы установить клиент Telnet в Windows Server 2008, выполните следующие действия:

 5. На странице Подтверждение нажмите на Install
.
5. На странице Подтверждение нажмите на Install
.
6. После завершения установки, нажмите на « Close «.
Кстати, установить клиент telnet можно и из командной строки, для этого нужно набрать следующую команду:
Servermanagercmd –I Telnet-Client
 Чтобы установить клиент Telnet в Windows 7, выполните следующие действия.
Чтобы установить клиент Telnet в Windows 7, выполните следующие действия.
Не все пользователи компьютеров знают о наличии скрытых служб, которые позволяют выполнять различные операции без использования специального программного обеспечения. В операционных системах Windows и Linux присутствует служба Telnet. В этом материале будет подробно рассмотрено назначение службы, команды, возможности и как с ней правильно работать.
Что такое Telnet
Telnet – представляет собой средство связи, которое устанавливается между терминальными устройствами. Пример такой связи достаточно простой: персональный компьютер и сервер, который поддерживает подобный тип соединения. Телнет не является каким-либо программным обеспечением, это протокол связи . Но необходимо отметить, что есть некоторые утилиты, которые работают посредством протокола «terminalnetwork».
В недавнем прошлом Телнет был одним из основных способов подключения к сети. Сейчас утилита практически не используется . На сегодняшний день в операционные системы установлены более совершенные протоколы, исключая какие-либо дополнительные действия от пользователя.
Этот протокол связи используется в некоторых операциях:
- подключение к удаленному рабочему столу;
- проверка портов на возможность подключения;
- использование программного обеспечения, которое доступно только на удаленных машинах;
- применение системных каталогов , которые могут быть открыты только с использованием этого типа протокола;
- отправка электронной почты без использования дополнительного софта;
- пользователи, применяя этот протокол позволяет другим юзерам получить доступ к своему персональному компьютеру.
Установка и запуск
Скачивать утилиту не нужно, Telnet встроен в Windows 7/8/10 по умолчанию.
Инструкция по установке и запуску:
Для того, чтобы запустить клиент нужно открыть командную строку:

Предлагаем ознакомиться с видео по установке Телнет в Windows:
Проверка порта
Проверка сетевого порта на наличие доступа к нему персонального компьютера в Telnet:
- в окне необходимо ввести команду telnetip;
- далее следует ввести IP адрес компьютера, например, 192.168.1.1. Посмотреть адрес можно в настройках сетевого маршрутизатора;
- в конце вводим порт FTP «21». Таким образом команда будет выглядеть так: telnet 192.168.0.1 21;
- после этого появится сообщение об ошибке , если порт недоступен или с просьбой ввести дополнительные данные, если порт открыт.
Команды Telnet
Команды утилиты являются способом взаимодействия с ней. Для отображения списка всех команд , необходимо ввести «help». Далее подробно разберем основные команды:
- «open» — запрос позволяет выполнить подключение к удаленному серверу;
- «close» — прерывание процесса подключения к удаленному серверу;
- «set» — настройка параметров подключения к серверу;
- «term» — запрос предназначен для указания типа терминала ;
- «escape» — задает управляющий символ ;
- «mode» — выбор режима работы ;
- «unset» — сброс ранее введенных параметров;
- «start» — запуск сервера;
- «pause» — временная остановка работы сервера;
- «continue» — продолжение работы сервера после паузы;
- «stop» — полное прекращение работы сервера.
Telnet в Linux
Как и в Виндовс, Телнет встроен в операционную систему Linux. Ранее он использовался, как стандартный протокол Telnet, теперь на его место пришел более улучшенный SSH. Как и с предыдущей ОС, утилита в Linux используется для проверки портов, маршрутизаторов и т.д.
Рассмотрим основные режимы работы:
- «построчный ». Данный режим работы является рекомендованным. В этом случае редактирование запроса осуществляется на локальном ПК и отправляется на сервер только в том случае, когда она готова;
- «посимвольный ». Каждый набранный символ в окне консоли отправляется на удаленный сервер. Здесь нельзя осуществить редактирование текста. При удалении символа с помощью «Backspace», он тоже будет отправлен на сервер.
Базовые команды в Linux:
- «close» — прерывание подключения;
- «encrypt» — включение шифрования;
- «logout» — выключение утилиты и закрытие соединения;
- «mode» — выбор режима работы;
- «status» — состояние соединения;
- «send» — отправка запроса телнет;
- «set» — настройка параметров сервера;
- «open» — подключение к удаленному серверу;
- «display» — отображение специальных символов.
- в окне консоли вводим запрос для проверки доступности сервера , например, «telnet 192.168.1.243»;
- далее проверим доступ к порту путем ввода запроса «telnet localhost 122» и «telnet localhost 21». На экране консоли появится сообщение о том принимает ли соединение какой-либо из портов;
- пример удаленного управления с помощью телнет. Для этого необходимо ввести в главном окне запрос «telnet localhost 23». «23» порт используемый по умолчанию. Чтобы произвести удаленное управление, необходимо установить на локальный компьютер «telnet-server». После этого появится сообщение с требованием ввода логина и пароля.
Недостатки Telnet
Главным недостатком данного протокола является – удаленное соединение без использования шифрования . Единственным моментом безопасности является авторизация пользователей в сессии телнет. Но тем не менее логин и пароль также передаются в незашифрованном виде, тем самым доступ к ним можно так или иначе получить. Настоятельно не рекомендуется передавать какие-либо важные данные в локальных сетях.
По каким-то непонятным соображениям, компания Microsoft исключила из комплекта обязательного программного обеспечения с Windows 7, клиент для подключения через Telnet. Конечно же эта команда не сильно восстребована среди домашних пользователей, но для айтишников она просто необходима.
Ниже представлен простой способ добавления telnet-клиента в Windows 7, который позвоялет исправить это упущения компании Microsoft.
По умолчанию это небольшое программное обеспечение не устанавливается с Windows 7, но его очень просто вернуть через окно Компоненты системы .
Еще можно воспользоваться более простым способом, который позволяет сделать все тоже самое, но только через системную консоль Windows.
Как вернуть Telnet в Windows 7?
Для того чтобы вернуть Telnet-клиент в Windows 7, нам необходимо:
- Запустить системную консоль от имени администратора
.
Для этого в строке поиска набираем:и, зажимая Ctrl+Shift , нажимаем на Enter . После этого мы попадаем в системную консоль от имени пользователя Администратор . - В открывшемся окне системной консоли, нам нужно набрать команду
, которая активирует telnet-клиент в вашей операционной системе:
dism /online /Enable-Feature /FeatureName:TelnetClient
- в результате, немного подождав, мы получим полностью боевой клиент для подключений к другим сетевым устройствам или сервисам, посредством протокола telnet.
Многим может показаться, что telnet уже давно “умер” и является архаизмом ИТ-области, но это совершенно не так. Современное сетевое оборудование известных вендоров до сих пор включают этот протокол для связи со своими устройствами, так как проще него пока ничего не придумано. Пусть безопасность его использования оставляет желать лучшего, но доступность перекрывает все его недостатки.
Не стоит верить всему тому, что показывает нам компьютер. Очень часто в последнее время выскакивает ошибка: валидация аккаунта одноклассников , которая повергает в шоковое состояние тех людей, кто "далеки" от компьютеров. Не стоит этого пугаться, так как это всего-лишь вирус, который ни в коем случае не угражает вашему акаунту на сайте "Одноклассники".
Случайные 7 статей:
Комментарии
-
Блог Тулунского Админа
18 Сентябрь, 01:40действительно лучше ничего не придумали.
-
KwadroBait
24 Октябрь, 14:24 -
Isiltir
13 Май, 21:34Хорошая статья, но есть и путь для не желающих возиться с cmd.
Панель управления – Программы и компоненты – Включение\отключение компонентов Windows
Telnet — это сетевой протокол, который используется для управления различным оборудованием путем ввода текстовых команд. Чаще Телнет используют профессионалы в сфере IT. Но рядовому пользователю он тоже может иногда пригодиться. Например, для управления роутером или удаленным компьютером. Теперь о том, как включить этот протокол в операционной системе. Если в Windows XP клиент telnet включен по умолчанию, то начиная с Vista этот компонент отсутствует нужно включать вручную. Если вам нужен телнет в Windows 10, 8 и 7, читайте инструкцию.
Как включить telnet в Windows 10 и 8.1
В Windows 10 нажмите правой клавишей мыши по кнопке Пуск и выберите Программы и компоненты :
Также, в любой версии ОС можно нажать комбинацию клавиш Win+R , ввести и нажать Enter :
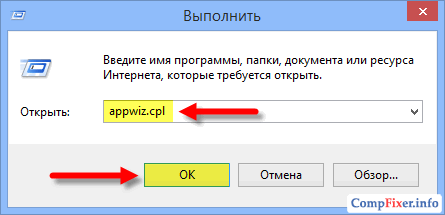
В окне Программы и компоненты нажмите на ссылку Включение или отключение компонентов Windows :

Установите галку рядом с пунктом Клиент Telnet и нажмите OK :

Дождитесь установки компонента:

Готово. Теперь можете открывать консоль и пользоваться. По умолчанию утилита использует 23 порт, но вы можете указать порт явным образом и попробовать подсоединиться к любому порту. Пример, telnet 192.168.1.1 21 . После команды указывается IP адрес удаленного устройства и через пробел нужный порт. Если порт не указан, будет произведена попытка установить соединение с портом по умолчанию — 23.
Также стоит сказать, что если вы не хотите включать телнет в Windows, вы можете скачать в Интернете утилиту под названием Putty. Она может то же самое и многое другое. Поищите информацию в сети.